在生日会或年会上会看到PPT中播放的是动态照片墙模式,与中规中矩的图片展示比起来就显得更为精美,那么动态照片墙应该如何制作呢?今天我们一起来学习下吧。
第一步,点击【插入】-【图片】,在幻灯片中插入多张图片并调整大小与位置。

第二步,选中所有图片后按组合键【Ctrl+G】创建组合即将所有图片组合在一起,然后点击【动画】。

第三步,在右侧菜单栏中点击【添加效果】,动画路径选择向右,并拉取适当动画路径终点。

第四步,鼠标右键点击动画列表中的组合17,选择【效果选项】。

第五步,在对话框中取消勾选【平稳开始】与【平稳结束】后点击【确定】。

第六步,在下一页幻灯片中点击【插入】-【形状】,插入两个椭圆图形分别放置在幻灯片上下方,并调整大小与位置。

第七步,选取两个椭圆图形后点击【填充】将颜色填充为白色,轮廓颜色选择【无线条颜色】。
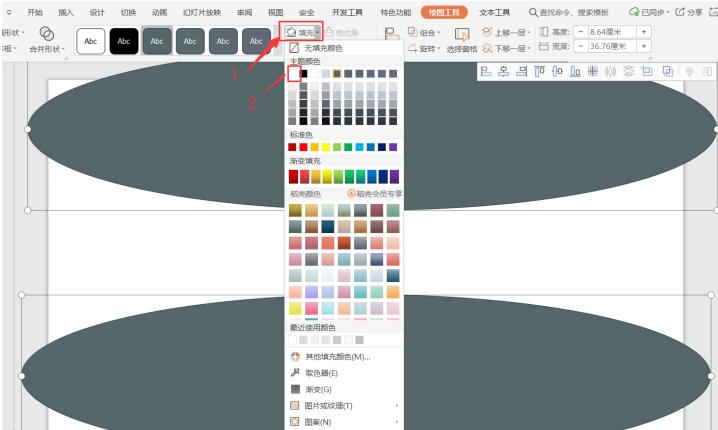
第八步,选择图形后点击【形状效果】-【阴影】,选择外部阴影样式,同样的另一个图形也是一样的操作方法添加阴影效果。

最后将两个椭圆图形复制到第一张幻灯片中,调整大小与位置就完成啦。

以上就是在PPT中制作动态照片墙的具体步骤了,操作起来也并不太难,大家都学会了吗?