利用Word进行日常办公,既方便又快捷。若我们日常从别处复制过来一些需要的文字,粘贴以后,会看到好多的红色字体。整体看起来比较影响美观,我们需要改变一下,如果一个个修改,少的话还行,多的话就实在是很麻烦了。那我们需要怎么来批量修改呢?一起学习下Word 中如何批量修改文字颜色。
首先,我们可以看到文档中有些地方的文字为红色:
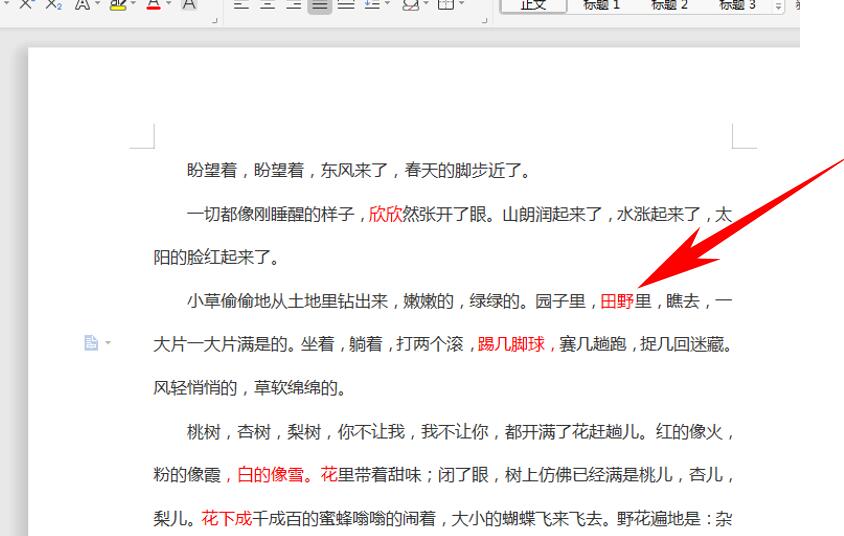
在文档上方工具栏中找到开始:

点击以后呢,我们就会在工具栏后面看到【查找替换】功能了,我们点击一下,选择下面的二级菜单【替换】:

点击【替换】,弹出对话框,我们在对话框中选择【格式】:

在格式下拉栏中选择字体:

我们把字体颜色选择我们需要替换的颜色,此处选择红色,并点击确实:

确定完成后,在对话框下方点击全部替换:

此时我们便可以看到,全部完成替换7处:

替换以后,我们再看看我们原来有颜色的字体,就都已经变了:
